My daughter thinks it looks like her cousins! I wonder how that happened. That wasn't my intention. I guess thats how art manifests!
Read on for simple instructions on how to use the Windows Paint Program to create your own!
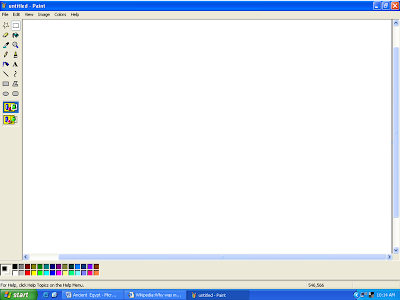
I’ve had a few request emails of how to use the windows paint program for digital art. I started out doodling on it only to surprise myself with a few fun illustrations. Now I’m hooked. Rather than writing out individual emails, I thought those of you who don’t already use it may like to give it a try! Funny thing is I’ve had this program for years but only knew how to use the paint bucket and pencil and easer! When I did a google search there wasn't much information! So here it goes....read on! Then have fun!
Free-Form Select is the little star in the left hand corner. This affords you the privilege of drawing around the parts of your picture you want to select and either cut and paste or copy and paste!
Select is the square at the top on the right hand side it allows you to either cut and paste square pieces of your picture or copy and paste them!
Eraser is the little yellow rectangular icon, it allows you to move around erasing mistakes. Sometime I fill the page with color then erase a picture to my liking!
Color eye dropper is used to identify a color used. If you click on the eye dropper then move it over to the color on your picture it will identify the color you've used so you can repeat it in other areas. This works especially well if you want to identify a skin color, or if you have used the color palette to define colors.
Fill with Color is the little paint bucket dripping paint used to fill an area with color. Draw an image or a circle then fill it with any color. Make sure the image or the circle is completely closed. If there is even one pixel open it will fill the whole page with color rather than just your image!
Pick Color at the bottom left hand corner is the color palette. To alter your pallette go to the top right hand corner, click on the colors, then edit colors, then click define colors, there you can define colors to your liking by running your mouse across the colors and clicking to check the shades you prefer!
Magnifier is to place over a small area so you can define it better. For example, you click the magnifier over an eye, then you can define it easier. Just click the magnifier again to make your picture appear normal size.
Pencil can be used for drawing in any color….just change the palette at the bottom.
Brush looks like a paint brush! I also draw with the brush! When you click on the brush you will see many options of thickness, some square and some round brush sizes. Try them all to familiarize yourself with them.
Airbrush Looks like a spray paint can! Air brush is fun to do eyes make up, or make it look tie dye.
Text Can be typed on your picture….Once you click on it, play around to get the font you want. When you click on the “A” two yellow boxes will show up at the bottom. The top one is more restrictive, it with make a white box on your picture. You can type in it, but it distorts the art. Where as the second box is more forgiving and is translucent on your picture and will blend
Line click on the line you can choose various thicknesses
Curve this is the same as the line only it will curve, experiment with it.
Rectangle click on the rectangle the top one is can hollow and the bottom one is solid. You can also make the lines thicker by setting the lines first.
Polygon is just a different shape that does the same as the rectangle
Circle does the same as the rectangle
Rounded Rectangle is the same as the rectangle too!
One more tid bit, you can only go back 3 edits. In the top left there is an edit button, open that and you can click on the undo if you make a mistake! It only takes you back three steps though!
Be sure to always save your work. I save mine in pictures. You can also save as a jpeg which will change the quality of your work. My next move is to learn how to use photo shop. Once you learn these icons….any paint program can be used. Thankfully Bryan showed me how. Hopefully it will bring you a few creative moments of fun too!


6 comments:
Here for a morning fix of this song. This picture is so wonderfully playful and excellent. I have been continuing with my Photoshop pictures, growing and developing into a style of my own. I will post a couple soon.
Love all the rainbow of colors you used in this post. It matches the picture. Have a wonderful day lady.
Wow!Wow!Wow! Using paint?? I am soooo impressed!!!! Wowsa!!!Okay, I must be more diligent with reading your tutorial!!!
How wonderful your work is. Maybe I'll read these directions later and give it a try. :) WOOO HOOO!
*HUGS*
PS. LOVE THAT MUG on your last post!
I didn't realize that's what program you were using. Years ago I took a 9 week computer application course and during free time I played on with the paint program. I ended up doing an entire cottage scene with clothes on the line even...I completely forgot all about that until just now. Seems to me I zoomed way in to see the pixels large in order to create. Now I will do some playing around as I know this has improved since back then. thank you for this tutorial!
XOXO
Lisa
I am amazed at how computer savvy you are Sherrie. I hope it's okay & in the rule book, but I awarded u the thinking blog award Once again! xo
Thanks ladies! Hope you all enjoy the challenge! Maybe you could put some digital art on your blogs for me to see!!! Check out illustration Friday too!
Lucy that's really unexpected! Thank you for the honor!
Post a Comment